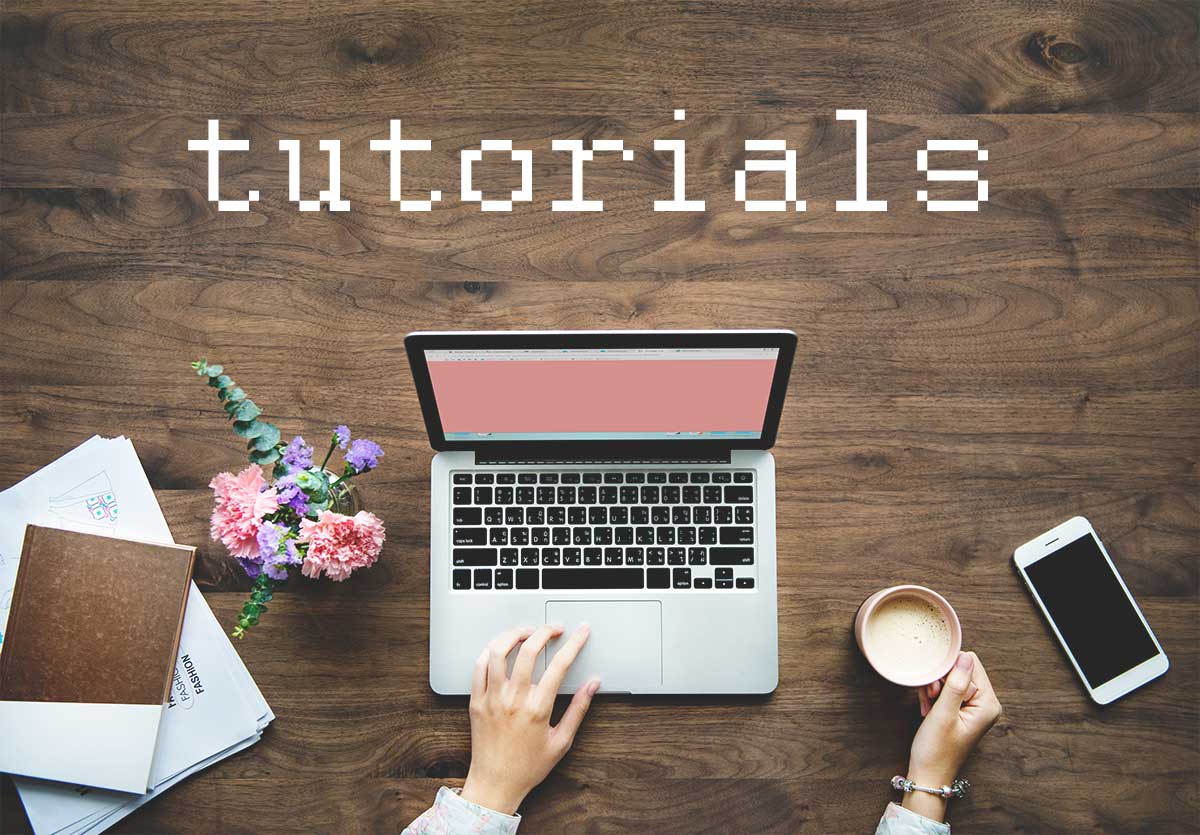I am a new owner of a Dell laptop, specifically a Dell Inspiron 15. What I first noticed was the F1 – F12 keys on the top are set to multimedia keys by default and not the usual F1 – F12 keys. This doesn’t jive well with me for what I expect how the key should work.
You can’t really perform the usual key combined like Alt + F4 to close a window. So, you will need to do ALT + Fn + F4 to complete it. Luckily, there are 3 ways to switch the button easily. I would suggest you stick to the first option unless it’s not possible then try out option 2 and 3.
Option 1: Key Combination
This is the most simplest and painless option. You just need to simply press down the “Fn” key and then “Esc” key on the same time to switch the role of the key. If you are on Multimedia key it will then switch to normal Function key. Perform the same action and you will get your Multimedia key back.
Option 2: Windows Mobility Center
There is this nifty little tool in Windows that not everyone noticed or use. It’s the Windows Mobility Center. Different Windows OS version have different ways to access this dialog.
Windows 7
“Windows” + “X” key will bring up Windows Mobility Center straight away.
Look for “Function key Row” panel. Then, select from the drop down list. Once selected, it will be switched immediately.
Windows 10
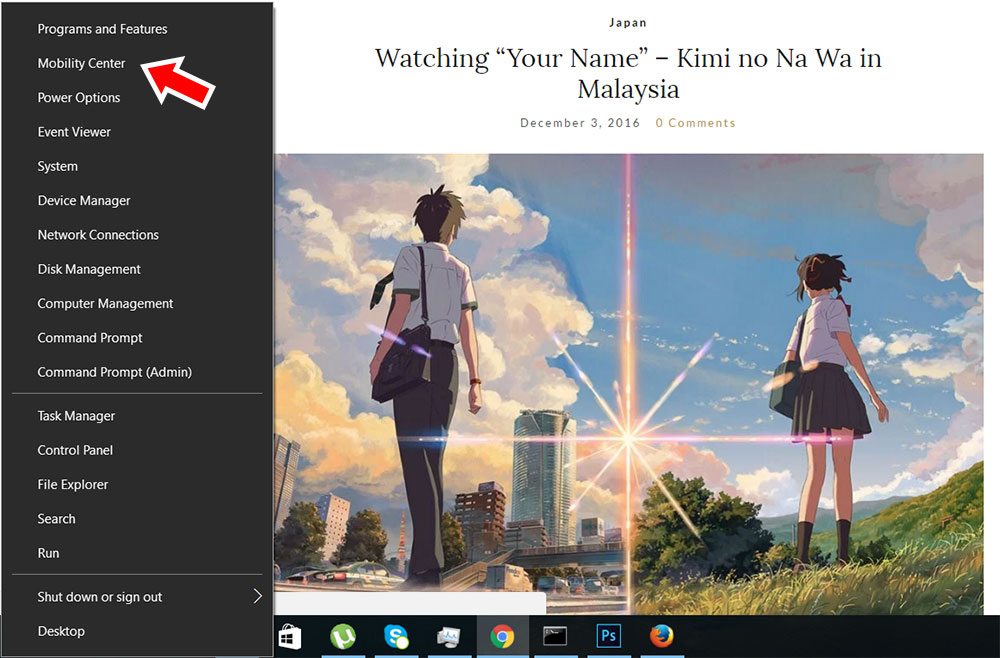
“Windows” + “X” key will bring up the Windows Tool Menu that will contain a list of useful tools. It should be the 2nd item on the list with the label “Windows Mobility Center”.
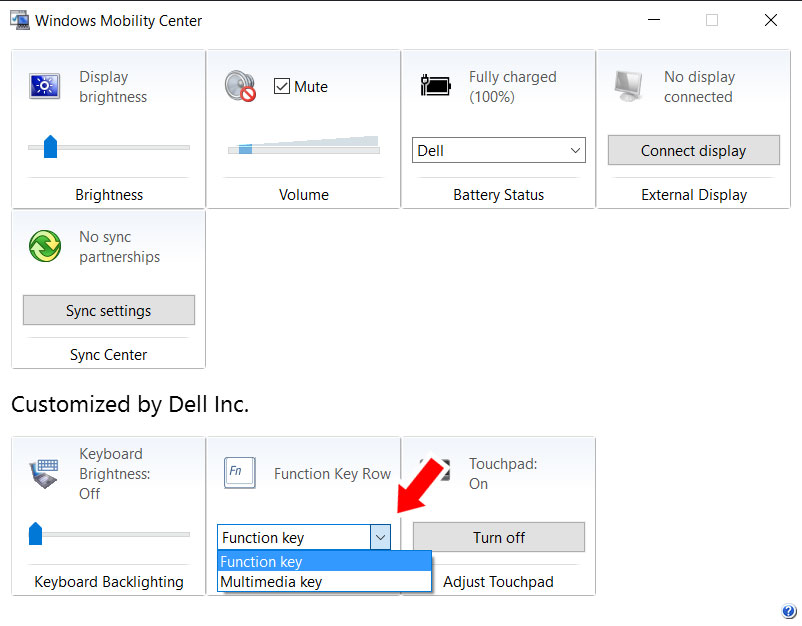
Look for “Function key Row” panel. Then, select from the drop down list. Once selected, it will be switched immediately.
Option 3: BIOS
Note: Be very careful what you edit here. This is especially true if you have not use it before because you might accidentally change some system settings. Your computer won’t blow up but you can definitely mess things up here by accident.
If option 1 and 2 doesn’t fix it for you then this option definitely will do the trick. The good news is this option is not too hard to set but will always need a restart. However, if you ever want to have the multimedia key back then you will need repeat the steps again.
Step 1: Restart
Save all your work and exit your programs. Then, perform a restart.
Step 2: Wait for the Dell Logo
Once the logo appear. Hit the F2 button. Don’t worry, the F2 on boot will behave like it is an F2 button and not a multimedia button on it default settings.
Step 3: Set the option
Press the Advanced tab and double-click on Function key behavior. Change the setting from Multimedia key to Function key. Once done, save the option and restart your laptop.
Have fun with your laptop!
Side Note
This is probably irrelevant but if you just stumbled onto this. Dell Inspiron 15 is the best gaming laptop for your money now! You could get the base version and then do an SSD upgrade for better performance and it will work smooth as butter after that. Get it now!