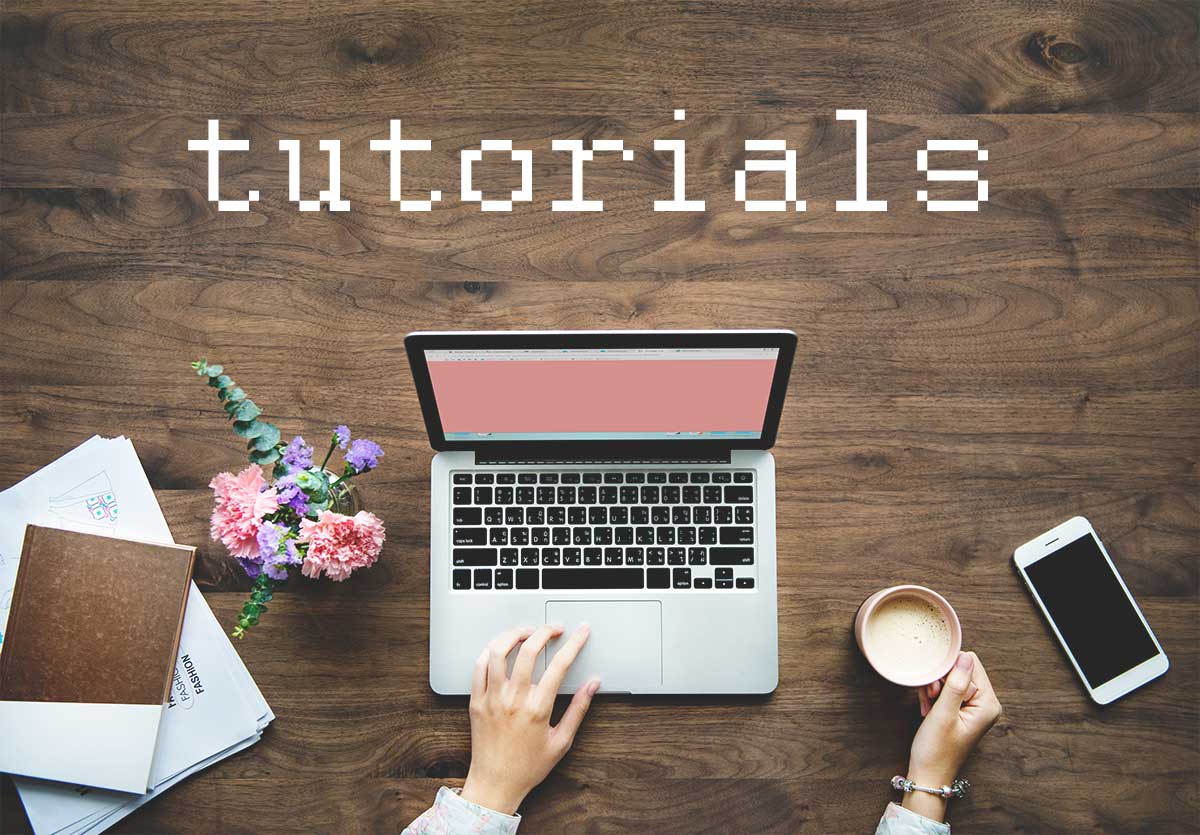Often times we would like to change out the default DNS value from the ISP to a much better ones. Most likely we would like to access blocked website by the ISP. This can only be used by Wi-Fi and not on your mobile network.
I am going to show you 2 ways to do this.
The App Way
Step 1:
To being you will need to download DNS Changer app by Emre KOÇ.

Step 2
Open up the app once the download is completed. You will be able to see a list of DNS that you can connect to. I would recommend to stick with Google DNS.
Choose 8.8.8.8 as the first option and then 8.8.4.4 as the second option.

Step 3
After you have successfully changed the settings. Your Wi-Fi will temporary disconnect for a short while and then reconnect with the new settings. You can click on the info icon on the upper top right to see the new configurations.

Step 4
And you are done! Enjoy your Internet 😀
If you would like to go back to the normal settings which is before this app have done anything to your Wi-Fi settings. Click on the bomb with a fuse icon on the upper top right to reset it. It will disconnect a short while then reconnects.
The Manual Way
Step 1
This is intended to those who are a bit more tech savvy. If you did get confused, no worries just use the App Way as illustrated above.
Go into your Settings > Wi-Fi. Select the Wi-Fi name you are connected on by holding it down until this screen pops up. For instance, I am currently connected to Roar!.

Step 2
Check the Advanced options box. Change the IP settings from DHCP to Static.

Step 3
Fill in all the required information. You could simply follows the grey out text in the box to type if you have a typical router setup.
| Items | Values | Descriptions |
|---|---|---|
| IP address | 192.168.0.101 | The IP address to be assigned to this device |
| Gateway | 192.168.0.1 | The IP address of the router |
| Network Prefix Length | 24 | |
| DNS 1 | 8.8.8.8 | Google DNS |
| DNS 2 | 8.8.4.4 | Google DNS |
Note: Make sure to assign IP that you think is not use by anything to avoid conflict with other devices at your home. You safely assign any IP addresses above the range of 192.168.0.128 to 192.168.0.255. I would advise to use the default DHCP option if you are connected to a public Wi-Fi. Of course, you could get lucky to have a static IP address not assigned to anyone if you wanted to try on a public Wi-Fi.

Step 4
If you have filled up everything it will looks like this. Just tap on Save to finish.

Conclusion
Now you will be able to access certain censored websites on your Android phone and get an extra boost to your internet experience.